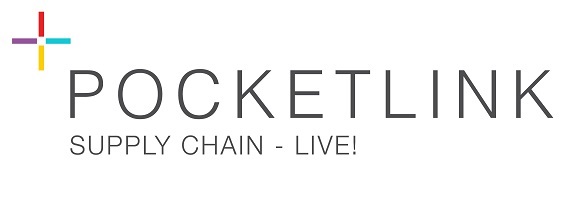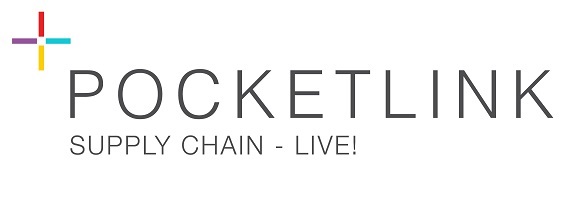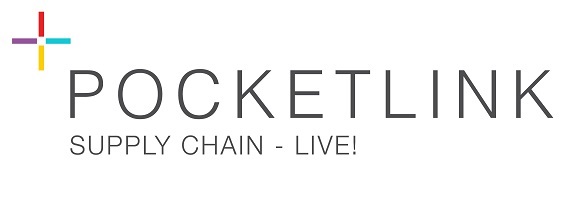
Pocket Link mobile app download page
Click the following link to download the latest ASKI SFA Version:
Click the following link to download the latest ASKI POD Version:
Click the following link to download the ASKI SFA 4.0 version:
ASKI SFA Installation instructions
In this document are instructions to install and configure the ASKI app on a new Android tablet or phone.
You can also follow steps 5-16 to reconfigure an existing ASKI phone or tablet for a different user. However,
keep in mind this will be treated as a new install. If you need to switch back, the original Archive from the past user will not be maintained.
- In Android security settings, turn on “Allow Apps from Unknown Sources”
- In case you use n static external IP address with port forwarding to the aski server AND you are connected to the same network as the ASKI server, Swipe down from the top of the screen, and turn off WiFi
- Open the internet, and type this link http://18.221.95.112:2270 to download ASKI SFA version x.xxx
- Install and run the ASKI SFA app (apk)
- Click the top-right corner menu and go to System
- Passcode: xxxxxx
- For External IP, use: x.x.x.x
- Leave Internal IP blank
- For Port, use: xxxx
- Make sure Security option is HTTP
- Enter a User Code (for sales rep / driver login)
- Press Update to save (if it asks you to delete data, press Yes)
- Go to Sync, and make sure Download option is selected
- Press the Sync button, and wait for loading screens
- If an option to Sync Media appears, always make sure to press Yes
- Go to Customers and make sure you see customers listed
At this point, ASKI will be ready to use on the new phone or tablet, or for the new user. For further training in use of the ASKI app, please contact your project manager.
If you experience any issues with the installation process, please contact your project manager or Pocket Link support team, and they will assist you.